PC에서 급하게 사진이나 이미지 용량을 줄이고자 할 때가 있습니다. 예를 들면 이력서에 붙여 넣을 증명사진 같은 경우를 들 수 있는데요. 용량이 너무 커서 아무리 줄여도 만족할 만한 크기가 나오지 않아서 이미지를 잘라야만 할 때 그림판을 사용할 수 있습니다. 물론 화질은 그만큼 나빠지지만요.
웹 사이트에서 이미지 압축을 통해 용량을 줄이고자 하면 아래 이미지를 클릭하세요

1. 그림판 실행
윈도 화면의 왼쪽 제일 아래에 있는 ‘찾기’ 박스에서 한글로 ‘그림판’ 또는 영어로 ‘paint’를 입력하면 그림판 아이콘이 뜹니다. 그 아이콘을 클릭합니다.
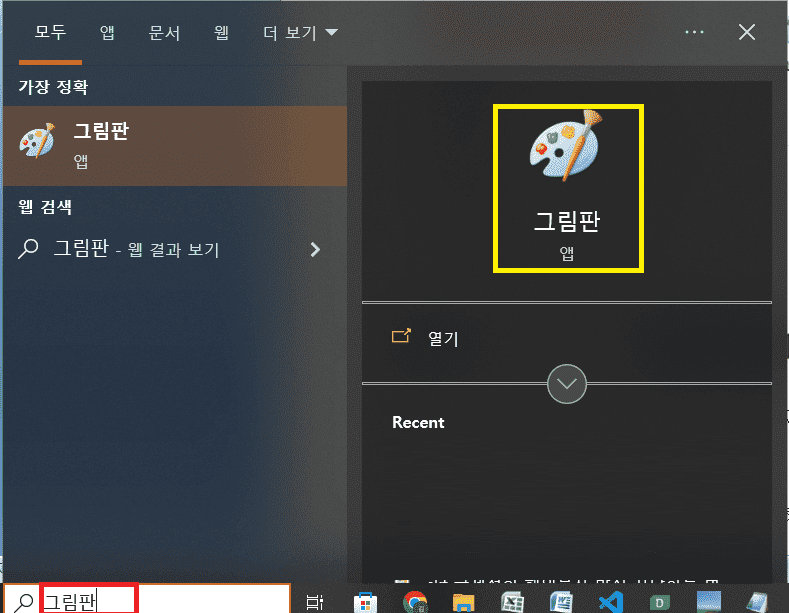
2. 이미지 파일 열기
용량을 축소하고자 하는 사진이나 이미지 파일을 불러옵니다..
제가 그림판에 불러온 이미지의 크기는 가로 4,288, 세로 2,848px이고, 용량은 약 2.7MB(2,815KB)입니다. 이 사진을 가로 800픽셀 크기로 줄여보겠습니다.
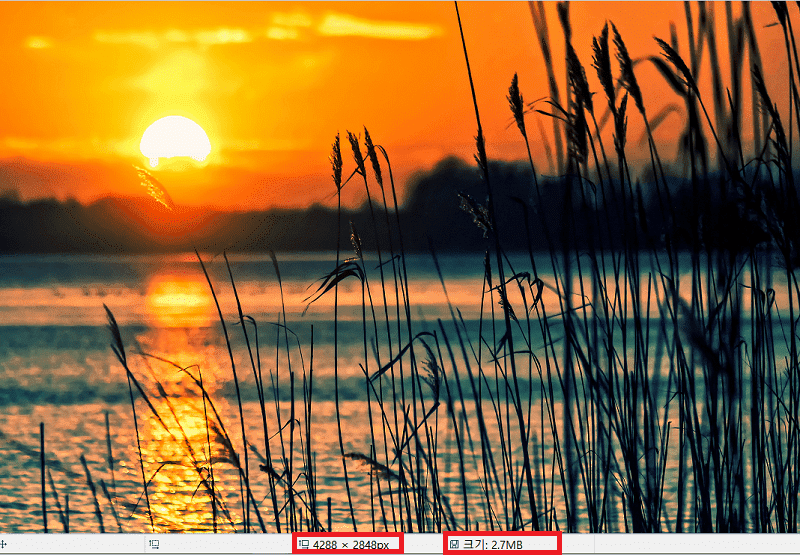
3. 크기 조정
그림판 상단 메뉴 창의 이미지 탭에서 ‘크기 조정’을 클릭합니다.
▶ 혹시 레이어에 포커스가 가 있을 경우 레이어만 커질 수 있으므로 그림판에서 그림이 없는 영역을 마우스로 한번 클릭한 후 ‘크기 조정’ 메뉴를 클릭합니다.
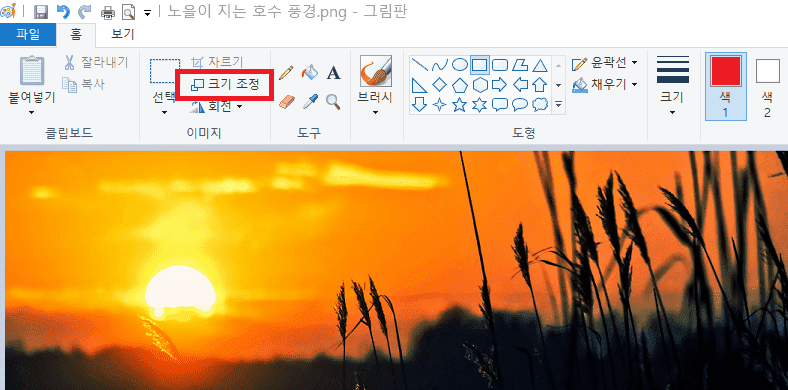
4. 설정 값 입력
픽셀을 선택한 후, 가로(H) 옆에 있는 INPUT 박스에 ‘800’을 입력합니다. 그러면 세로 크기도 가로 비율에 따라 자동으로 조절됩니다. 세로 크기도 입력하고 싶으면 ‘가로세로 비율 유지(M)’의 체크 박스를 해제하신 후 입력하시면 됩니다.
모두 입력했으면 하단의 ‘확인’ 버튼을 클릭합니다.
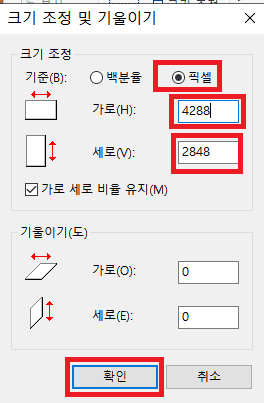
5. 맺음말
2,815KB였던 이미지가 768KB까지 줄어든 것을 보실 수 있습니다. 물론 이에 따른 화질 저하는 어쩔 수 없지만 급한 대로 이 방법이 도움이 될 수 있을 것입니다.

